The Local SEO Blueprint
Dominate search in your local market.
Revolutionize your local visibility with the only guide you’ll ever need.
Let’s dive right in.
Contents
Purpose of this Guide
This guide is designed to give you an actionable, no-fluff guide to mastering local SEO. You’ll be equipped to make sure your business is visible to the right people, at the right time, in the right place.

I will walk you through the most important steps—from optimizing your Google Business Profile to leveraging reviews and citations, all the way to advanced tactics like maximizing engagement. You’ll learn how to increase your visibility, drive more foot traffic, and ultimately grow your revenue.
By the end of this guide, you’ll be able to transform your business’s online presence in just one day—giving you a roadmap that can be referenced and refined as your business grows.
Local SEO is your ticket to getting found by more customers and beating your competition.
Let’s get started.
What is Local SEO and Why You Need It
Imagine you’re searching for a dentist, a local bakery, or a plumber—what do you do first? You open Google, type in your query, and almost instantly, you see a list of businesses near you. That’s local SEO in action.
Local SEO (Search Engine Optimization) is the process of optimizing your business to be found by people searching for services in your area. Unlike traditional SEO, which focuses on ranking for broader search terms, local SEO zeroes in on location-based searches. It’s all about visibility in the exact geographic area where your customers are.
Why Local SEO Matters for Your Business
Most businesses rely on local customers. Whether you’re running a restaurant, law firm, or home services company, it’s likely that the majority of your customers are in your city or town. When people search for products or services nearby, you want your business to show up—and not just anywhere, but in a prominent position.
Here’s why local SEO is vital:
- People search with local intent. Over 46% of all Google searches are looking for local information1. If your business doesn’t appear in these search results, you’re missing out on a huge pool of potential customers.
- It’s where your customers are. More than 90% of consumers use the internet to find local businesses2. When your business shows up in search results, it increases the chance that customers will visit you, call, or take action directly from the search result.
- Google is prioritizing local results. With features like the Google Maps Pack (the section with the top three local results), Google is heavily focusing on local businesses to meet user demand. Local SEO puts you in the best position to get found.
The Local SEO Blueprint
Think of local SEO as climbing a mountain—each step builds on the one before, lifting your business higher in search results.
- Google Business Profile: The foundation. Set up your Google Business Profile correctly to ensure customers can find you.
- Amplify with Citations: Next, build citations across the web to strengthen your business’s online presence and credibility.
- Build a Stellar Reputation: Encourage positive reviews and manage them effectively to boost trust and improve rankings.
- Maximize Engagement: The final step—use posts, photos, and customer interactions to keep your profile active and relevant.
Each step reinforces the one before, creating a strong foundation for local success.
Local SEO isn’t just a buzzword—it’s a fundamental part of any business strategy today. Master local SEO, and you’ll stand out where it matters—in your community.
Key Terms You Need to Know
Before diving deeper into the actionable steps you’ll take to optimize your local SEO, let’s clarify some essential terms:
Google Business Profile (GBP)
Formerly known as Google My Business, your Google Business Profile is your primary tool for managing how your business appears in Google Search and Maps. A well-optimized Google Business Profile helps you show up in local searches, provides essential information to your customers (like hours of operation and directions), and allows you to interact with your audience through reviews, posts, and more.
Citations
A citation is any mention of your business’s name, address, and phone number (NAP) on other websites, like business directories, social media profiles, or even news articles. Consistency in your citations is critical for building trust with search engines, which is why we’ll dedicate a chapter to optimizing these.
Local Pack
The Local Pack refers to the box that appears at the top of Google search results, featuring three local business listings and a map. It’s prime real estate. Getting your business into the Local Pack is a key objective of local SEO because it’s where most searchers’ eyes go first.
The first step to getting to the top of the Local Pack is optimizing your Google Business Profile.
Let’s start there…
Chapter 1:
Google Business Profile: How to Set It Up Right
One of the most important things you can do for your local search rankings is optimize your Google Business Profile.
This chapter will go over everything you need to do to outrank your competition:
Where to Manage Your Profile
There are two primary ways to access and manage your Google Business Profile—whether you have a single business or multiple profiles, Google has made it simple.
Businesses with One Profile
If you only manage one business, accessing your profile is incredibly easy:
- Log into the Google account you used to verify your profile.
- Simply search for your business name in Google, or you can search for “my business” to bring it up.
Important note: Google frequently tests and updates this functionality, so the layout may vary slightly depending on recent changes.
You’ll have the ability to manage your profile directly in the search results:
From there, you can use the buttons below your profile to:
- Edit your business information
- Add photos
- Respond to messages, and more
Businesses with Multiple Profiles (or Clients)
If you manage multiple profiles—or perhaps you’re working with clients—you’ll want to use the Google Business dashboard to streamline the process.
Head to Google Business. From the dashboard, you can view and access all the profiles you’re responsible for.
Clicking on any one of the profiles will take you to the search results, where you’ll have all the standard management options right at your fingertips:
You’re off to a great start—managing your profile becomes effortless once you get familiar with these access points! Let’s move on to optimization so you can get the most out of your profile.
Optimization Checklist
Optimizing your Google Business Profile is key to making the most of your local SEO efforts. This checklist will walk you through each section, ensuring your profile is fully set up and optimized for maximum visibility. Click the edit button to begin:
Business Name
Enter your business name exactly as it appears on your business card or how your customers know you—keeping it simple and accurate is essential. Avoid the temptation to stuff keywords into the name, as this can lead to suspension of your profile, even though it might boost performance temporarily.
If you’re willing to take on some risk, adding keywords could enhance performance, but be aware—there’s always the chance of losing your listing permanently. In most cases of suspension, profiles are reinstated, but around 10% remain lost.
Example:
- Yes: Perfectly White Dental
- No: Perfectly White Dental, Top Dentist New Bern
Short Name
Use your business name as your short name. Short names are no longer editable, so if you’ve already set one, keep it as-is. Removing your short name won’t allow you to add a new one.
Primary Category
Choose the category that best represents your business. Don’t overthink it—Google has a predefined list, so select what’s closest to your primary service.
Example:
- Yes: Divorce Lawyer
- No: Law Firm
Additional Category
Select secondary categories that align with your business offerings, but don’t go overboard. Choose only what truly applies to the services you provide.
Example: If you’re a divorce lawyer, you could choose:
- Family Law Firm
- Attorney
- Law Firm
Avoid selecting categories like Mortgage Lender if they don’t directly apply to your services.
Social Profiles
Add links to your active business social media accounts. Personal accounts shouldn’t be linked unless your personal brand is tied directly to your business.
Example:
- Facebook: https://www.facebook.com/[username]
- Instagram: https://www.instagram.com/[username]
- LinkedIn: https://www.linkedin.com/company/[username]
- YouTube: https://www.youtube.com/channel/[username]
- Twitter (X): https://www.twitter.com/[username]
Address
Enter your street address on the first line, with any suite numbers on the second. If no one is physically present at the business location during business hours, consider hiding your address to avoid confusion.
Example:
- Line 1: 610 9th Avenue
- Line 2: Suite 204
Service Area
If you meet customers at their locations, add the cities, postal codes, or regions you service. Keep in mind that even if you list a large service area, your visibility will drop outside of a 25-mile (40-kilometer) radius.
Example: Listing the entire USA as your service area won’t grant visibility across the entire country—focus on the specific regions you serve.
Business Hours
Enter your regular, customer-facing business hours. Always use the Open with main hours option. If you have extended hours by phone, be sure to include those, as it could give you an edge when competitors are closed.
Example:
- Christmas Day: Closed
- December 1-23: Extended hours
If you run a seasonal business, remove your operating hours during the off-season and re-enter them when you’re back in operation.
More Hours
If your business has additional hours for specific services or circumstances, list them here after entering your regular hours.
Example:
- Seniors Only: 6am to 7am
- Drive-Through: 7am to 9am
Primary and Additional Phone Numbers
Use your local business phone number as the primary number. If you have a toll-free number, you can add it as an additional number. If you’re using call tracking, add the tracking number in the primary field and your local number as an additional phone number.
Using a call tracking number won’t negatively impact citations as long as your business’s main number is also listed.
Example:
- Primary Phone: (123) 123-4567
- Additional Phone: (800) 123-4567
Website
Add your website, including the http or https component. Consider adding UTM codes to your URL for tracking purposes in Google Analytics. This allows you to see who is coming to your website via your Google Business Profile.
Example:
- Website: https://www.YourCompany.com
- Website with UTM code: https://www.YourCompany.com/?utm_source=google-business&utm_medium=organic
Appointment URL
If your business uses a booking system, add the URL of your appointment page. Like your website, use UTM codes to track traffic.
Example:
- Contact Page: https://www.YourCompany.com/contact/
- With UTM code: https://www.YourCompany.com/contact/?utm_source=google-business&utm_medium=organic
Menu (for Restaurants)
If your business is a restaurant, you can add a link to your menu. Remember, it must be a page on your website—not a PDF.
Example:
- Menu Page: https://www.YourCompany.com/menu
- With UTM code: https://www.YourCompany.com/menu/?utm_source=google-business&utm_medium=organic
Service/Menu/Product Information
Provide clear and concise information about the services, products, or menu items you offer. This section is often overlooked but plays a crucial role in engaging customers.
Example:
- Service Name: Car Inspection
- Service Description: We offer full car inspections to customers in Salisbury. Available for all vehicle sizes, with discounted rates for specific checks.
Business Attributes
Choose attributes that accurately describe your business. These could include accessibility features, amenities, or special services. Regularly check this section for new attributes that might apply to your business.
Example: If you run a wheelchair-accessible restaurant with outdoor seating, a happy hour, and restrooms, you’d select:
- Restrooms
- Outdoor Seating
- Happy Hour
- Wheelchair Accessible
Business Description
Think of this as the elevator pitch for your business. Keep it simple and focused on the overall business, rather than specific promotions or products. Use relevant keywords, but remember, you’re writing for people—not search engines.
Example: White Fox Media is a digital marketing agency located in North Carolina. Known for having the most five-star reviews in the market, White Fox Media offers results-driven digital marketing services for service-focused businesses.
Store Codes
Store codes help multi-location businesses organize their listings. If you’re not bulk uploading locations, you can skip this section.
Example:
- For a business with 10 locations, numbering them 1-10 as store codes is feasible.
Labels
Labels can be used to organize listings for businesses with multiple locations. You can assign up to 10 labels per location to make management easier.
Example: For a business with many locations across one city, you might label them by region:
- North
- South
- East
- West
Alternatively, if you have different service types, you can label locations as:
- Full Service
- Limited Service
Photo Optimization
Optimizing the photos you upload to your Google Business Profile is essential for increasing engagement and visibility. Here’s how to ensure that your photos are helping—not hurting—your profile’s performance.
Before You Start
If you already have photos uploaded to your profile, do not delete and re-upload them. Doing so will erase all previous engagement metrics like views. Instead, focus on optimizing all new photos you upload from now on.
Specifications
Make sure all new photos meet the following criteria:
- Each image must be smaller than 5 MB.
- Each image should be at least 720 x 720 pixels.
File Names
The file names of your photos should follow a clear taxonomy. This helps Google categorize and understand the relevance of the images.
Each image should follow this format:
Company_Name_City_Business_Category
Example:
You own a divorce law firm called WF Law in New Bern, with the following categories:
- Divorce Lawyer
- Family Law Firm
Then your file names would look like:
- WF_Law_New_Bern_Divorce_Lawyer.jpg
- WF_Law_New_Bern_Family_Law_Firm.jpg
If you need multiple photos under the same category, just add a number to the end of the file name (e.g., WF_Law_New_Bern_Divorce_Lawyer_2.jpg). Adding extra keywords instead of numbers won’t provide any SEO benefit.
Choosing Images
To optimize your profile, make sure to upload at least one photo in each of the following categories:
- Business logo
- Cover photo (this is the most important one—it’s the first image people see in Search and Maps)
- External view (street view) of your building
- Internal view (office or workspace)
- One photo of a team member or the owner
- One photo that demonstrates your product or service
You don’t need a professional photographer, but quality matters. Ensure that the photos are well-lit, clear, and flattering for your business.
From Google:
“Businesses with photos receive 42% more requests for driving directions to their location and 35% more clicks through to their websites than businesses that don’t have photos.”
Geo-Tagging (Automatic Process)
If you take photos with your smartphone, ensure that Location Services are enabled. This way, the photos will be automatically geo-tagged—meaning no further action is required.
Geo-Tagging (Manual Process)
If you’re unsure whether a photo has been geo-tagged, or if it was taken somewhere else, you can manually add location data. Here’s how:
Step 1: Choose Your Photos
Select the photos you want to geo-tag.
Step 2: Open Google Maps
Open Google Maps and search for your business location.
Step 3: Copy the Coordinates
Right-click the pin at your location and select the latitude and longitude coordinates displayed at the top.
Step 4: Open GeoImgr
Visit GeoImgr to start the tagging process.
Step 5: Upload an Image
Upload the image you want to geo-tag.
Step 6: Paste the Coordinates
Paste the coordinates you copied from Google Maps into GeoImgr.
GeoImgr offers direct geo-data extraction, but this feature requires a paid account. That’s why I’ve shown how to use Google Maps to get the coordinates.
Step 7: Write the EXIF Tags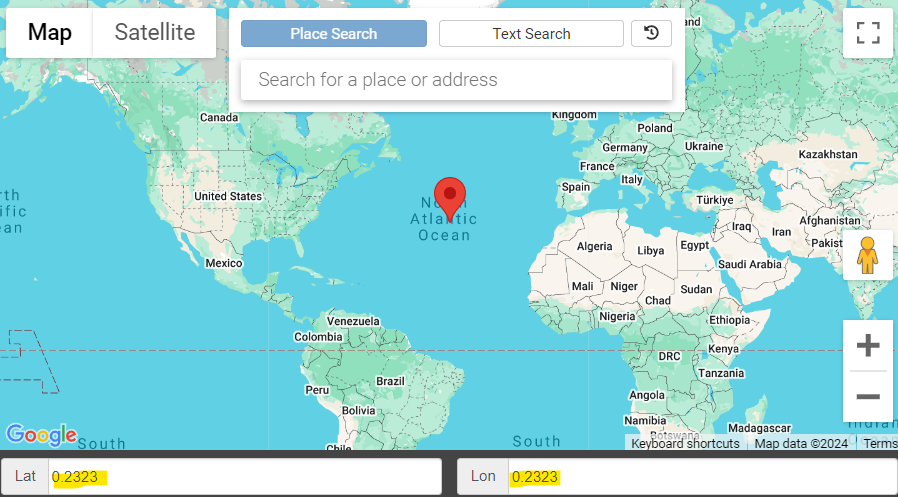
If prompted, you may need to sign in with your Google account before proceeding.
Step 8: Download the Image
After writing the EXIF tags, click the Download button.
Step 9: Upload to Google Business Profile
Once the photo is geo-tagged and optimized, it’s ready to be uploaded to your Google Business Profile.
Uploading Photos to Google Business Profile
When uploading photos to your profile, follow these steps:
Step 1: Click Add Photo
Click the Add Photo button in your Google Business dashboard.
Step 2: Select the Correct Category
If you’re uploading a logo or cover photo, make sure to select the appropriate category. For all other photos, use the general option for adding images.
Removing Photos from Google Business Profile
If you need to delete a photo from your profile, simply:
- Select the photo you want to remove.
- Click the trash icon in the top-right corner to delete it.
By following these steps, you’ll ensure that your Google Business Profile is visually optimized, helping to attract more customers and improve your local SEO results.
Adding a FAQ Section
Google Business Profiles come with a powerful feature called Questions and Answers (Q&A). This allows potential customers to ask questions directly on your listing—giving you a chance to provide valuable information and reduce the time spent answering repetitive questions. Let’s leverage this feature to build a Frequently Asked Questions (FAQ) section for your business.
Why This Helps
- It provides Google with more context about your business, improving your ranking when people search for your products or services.
- It saves you time by answering commonly asked questions upfront, allowing potential customers to find answers without having to contact you directly.
What to Avoid
When using the Q&A feature, be mindful of a few rules:
- Don’t tell people to visit your website—offer the information directly in your answers.
- Avoid being overly promotional in your responses.
- Phone numbers and email addresses are not allowed in your answers.
Before You Start
To make this process easier, it’s helpful to have a list of common questions and answers ready.
- Open a document in your favorite word processor (e.g., Microsoft Word, Google Docs, Notepad).
- Write down the most frequently asked questions about your business.
- Prepare clear, concise answers for each question.
Here are a few examples to get you started:
- Where is the best place to park?
- What neighborhoods do you service?
- What are your business hours?
- What products or services do you offer?
These questions might seem basic to you, but they’re not always obvious to first-time customers. Having them answered directly on your profile builds trust and helps streamline communication.
Make sure you’re signed into the same Google account you use to manage your listing. When you post questions and answers from your business account, they’ll be marked as responses from the owner, giving them more credibility.
How To Do It
Here’s how to add a FAQ section using Google’s Q&A feature:
Step 1: Find Your Business Listing
Search for your business on Google (using a desktop or mobile browser). If you’re using the Google Maps app, you can also locate your listing there.
Step 2: Add a Question
In the Questions and Answers section of your listing, click the Ask a question button. From your list of prepared questions, copy one and paste it into the field.
Step 3: Provide an Answer
Once you’ve added all of your questions, it’s time to provide answers.
- In the Q&A section, click See all questions.
- Find the question you just posted and click Answer.
- Paste your prepared answer into the field and submit it.
Repeat this process for all of your questions.
Final Touch
Once complete, your Google Business Profile will have a well-rounded FAQ section. This not only helps Google better understand what your business is relevant for but also provides potential customers with easy access to the answers they need.
By optimizing the Questions and Answers feature, you’ll reduce the number of inquiries you receive while making your listing more informative and useful—boosting both customer satisfaction and SEO performance.
Sync with Bing Places
Bing has its own version of Google Business Profile, called Bing Places for Business. While Bing may not receive the same volume of searches as Google, it still processes over 500+ million searches per month in the U.S. alone. So, it’s important to maximize your reach by ensuring your business appears on as many platforms as possible—including Bing.
Why Should You Care?
Even though Bing has a smaller share of the search market, it’s still a valuable source of potential customers. Here’s why syncing your Google Business Profile with Bing Places makes sense:
- Your listing is automatically verified—no additional steps required.
- All your business information is synced from Google, so there’s no need to manually re-enter any details.
- In just 5 minutes, you can expand your presence beyond Google Search and Google Maps to another search engine, giving your business more opportunities to be found.
Before You Start
Before syncing with Bing, it’s crucial to complete the optimization processes we’ve covered so far. At a minimum, make sure you’ve finished the Optimization Checklist to ensure you’re syncing the most polished version of your Google Business Profile.
How To Do It
Syncing your Google Business Profile with Bing is quick and easy. Follow these steps:
Step 1: Get Started
Go to Bing Places for Business and click the Import from Google My Business button.
Step 2: Sync Your Data
Check the box that says I want to sync my business data with Google My Business at regular intervals. This ensures that any updates you make to your Google Business Profile will automatically be reflected on Bing.
Step 3: Sign In
If you don’t have a Microsoft account, you’ll be prompted to create one or sign in using existing credentials. Follow the on-screen instructions to complete the process.
Step 4: Add Categories
Once your listing is imported and verified, you may need to add your business category on Bing. Click the Add Category link and select your business segment and categories—similar to how you did on your Google Business Profile.
Final Step
After completing this process, your business will now appear in relevant searches on Bing, opening up another channel for potential customers to find you.
By taking a few minutes to sync your profile, you’re broadening your reach and maximizing your online presence across multiple search engines—an easy win for your local SEO strategy.
Local Landing Pages
Local landing pages are designed to optimize your website for people searching for your products or services within a specific location. For businesses with a single location, your homepage often serves as this landing page, linking directly from your Google Business Profile. For businesses with multiple locations—or those with the ability to build dedicated pages—here’s how to create a high-performing landing page optimized for search engines.
1. Page Title and Meta Description
These elements are embedded in the code of your landing page and are essential for SEO.
Page Title:
Should be between 50-60 characters and follow this template:
Primary Business Category + Location | Company Name
Example:
Criminal Lawyer New Bern | WF Law
Meta Description:
Your meta description should be 100-160 characters long and provide a compelling, concise description of your business’s core offer. This description entices users to click on your search result.
Example:
The best criminal lawyer in New Bern. We get results, or you don’t pay! Call us at (XXX) XXX-XXXX.
2. Company Logo
Add your company logo to the page, ideally the same one you geo-tagged and optimized for your Google Business Profile. This ensures brand consistency across all platforms.
3. Local Phone Number
Include the same phone number that is listed as the primary contact on your Google Business Profile. This creates a seamless experience for users transitioning from your Google listing to your website.
4. Main Navigation
Your main navigation should be clear and user-friendly, allowing visitors to easily move to other key pages on your website after landing on this page.
5. Main Headline
The headline should clearly state your core offer and include your primary business category and location if possible. Technically, this headline should be wrapped in an <h1> tag for SEO purposes.
6. Call to Action (CTA)
Make it easy for visitors to contact you by adding a clear, prominent call to action (CTA). Many users coming from your Google Business Profile may already be interested in doing business with you, so this CTA is crucial to convert them quickly.
7. Trust Seals
If your business has any form of professional licenses, certifications, or social proof (such as high ratings on Google or Yelp), display them here. Trust seals provide reassurance to potential customers and can boost your credibility.
8. About Section
Use this section to talk about your business in a personable and engaging way. This is your opportunity to build rapport and establish trust with potential customers. Be sure to wrap sub-headlines in <h2> tags for proper structure and SEO.
9. Hero Image
Add an eye-catching image that showcases your core product or service. Ideally, use an image that you’ve already uploaded to your Google Business Profile (one that’s optimized for SEO).
10 + 11. Service/Product Highlights
This section is where you showcase your main services or products. Provide links to more detailed service pages so customers can explore further if needed.
12. Testimonials
Adding customer testimonials toward the bottom of the page is a powerful way to build trust and credibility. People are more likely to engage with your business when they see positive feedback from others.
Important:
The core principles of marketing are to grab attention, build trust, and create a connection. Once people trust and like you, they are far more likely to do business with you. This is why social proof, like testimonials, is critical on this type of page.
13. End Call to Action
If a visitor has scrolled down the entire page, they’re likely interested. Use this section to add another call to action, encouraging them to contact you or take the next step.
14. Footer Information
In the footer, make sure to include the following information exactly as it appears on your Google Business Profile:
- Business Name
- Address
- Phone Number
- Email Address
Additionally, you’ll want to add Schema markup to your website. This helps search engines like Google understand your business information more clearly. Follow the process outlined here to add Schema to your site.
By following these steps, you’ll create a high-performing local landing page that both improves your SEO and provides a smooth, informative experience for potential customers.
Website Schema
Schema is a type of website code that helps Google and other search engines understand the connection between your website and your physical business location. By adding Schema to your website, you make it easier for search engines to understand your business, which can improve your local SEO.
Before Getting Started
- Don’t be intimidated by the idea of website code. You won’t need to write any code yourself—all you need to do is fill in the blanks!
- Be sure to enter your information exactly as it appears on your Google Business Profile. This includes your business name, address, and phone number.
- If your Google Business Profile has a hidden address, I still recommend adding this code to your website. Even though your address is hidden from the public, Google can still see it, which will strengthen your location relevance.
How To Do It
Step 1: Open the Schema Generator
Go to the Schema Markup Generator. This tool will guide you through creating the necessary code for your website. It opens in a new tab, so you won’t lose your place here.
Step 2: Select the Correct Schema Type
From the drop-down menu in the Schema generator, select Local Business. You may need to scroll down within the drop-down to find it.
Step 3: Select Your Business Type
Next, choose the business type most relevant to your company. If none of the categories seem to fit, select LocalBusiness as a default.
Step 4: Choose a More Specific Business Category (Optional)
Depending on your business type, you may be able to select a more specific category in the next drop-down. If no further options are available, don’t worry—this is common.
Step 5: Enter Your Business Information
Fill in your key business details exactly as they appear on your Google Business Profile. This includes:
- Business Name
- URL
- Phone Number
- Address
Note: The @id field should be the URL for your homepage.
Step 6: Generate Your Geo Coordinates
Click the Geo Coordinates button to automatically retrieve your business’s latitude and longitude. This adds another layer of accuracy to your Schema.
Step 7: Copy Your Image URL
Select an image from your website that best represents your business (such as your logo) and copy the image URL. You can do this by right-clicking the image on your website and selecting Copy Image Address from the menu that appears.
Step 8: Select Your Opening Hours
Use the drop-down menu to select which days your business is open and enter your hours in the 24-hour format.
Example: If your hours are 9:00 AM to 5:00 PM, you would enter “09:00” and “17:00.” If you have different hours for weekends or holidays, click Add Opening Hours to create additional rows.
Step 9: Add Your Social Profiles
From the drop-down, select which social media platforms your business is on. Then, enter the URLs for each of your social profiles in the respective fields.
Step 10: Copy the Code
Once the code is generated, click the Copy button located in the top-right corner above the auto-generated code. Save this code as a text file (.txt) using a simple program like Notepad.
Step 11: Add the Code to Your Homepage
If you have a web developer or someone managing your website, send them the code, and ask them to add it to the <head> section of your homepage.
If you manage the website yourself, the process of adding the code depends on the platform you’re using. If you’re using WordPress, I suggest using the plugin “WPCode Lite” and adding the code that way:
By adding Schema markup to your website, you’re helping search engines better understand your business, which can improve your visibility in local search results.
Chapter 2:
Amplify Local Reach with Citations
Citations are crucial for boosting your local SEO. These are instances of your business information—also known as NAP signals (Name, Address, Phone)—appearing on other websites.
Citations help Google verify the accuracy and legitimacy of your business, and the more accurate citations you have, the better your business listing will perform in search results.
Getting Started with Citations
Building citations involves listing your business information (name, address, phone number, and website) on various online directories. Here’s an example of what a citation looks like:
Business Name
Address
Phone Number
Website
The accuracy and total number of citations are key factors in your local SEO ranking. Let’s explore the best process for you, depending on whether you want to build citations yourself or outsource the task.
Manual Citation Building
If you prefer to build citations yourself, you can definitely do that; keep in mind that this does take a lot of time, though.
BrightLocal has a list of the top 50 free ones that you can start with here.
Keep in mind that many free sites listed may go down periodically due to poor hosting—this is common. Here’s what you’ll need to do for each citation:
- Enter your business information exactly as it appears on your Google Business Profile to maintain consistency.
- Many directories will ask you to create an account in order to add your citation. This is normal.
- As you build more citations, you may start receiving junk calls or emails. Unfortunately, there’s no way to avoid this entirely.
Example:
If your phone number is formatted as (XXX) XXX-XXXX on your Google Business Profile:
- Do enter it exactly the same on citation websites: (XXX) XXX-XXXX
- Do NOT change the format to: XXX-XXX-XXXX
Outsourcing Citations
If you’d rather not spend time manually building citations, outsourcing is a great option.
While I’ve built many citations myself, it’s a time-consuming, repetitive task that may not be the best use of your resources. That’s why I outsource most of my citation building these days. BrightLocal is a reliable platform for outsourcing this task.
They’re cost-effective, and the quality of their work has been consistently high.
Why BrightLocal?
- Many agencies will charge upwards of $450 for citation building, but BrightLocal provides this service for $100 to $200.
- They’re a trusted vendor that I use myself, as do many other agencies.
Click here to explore BrightLocal’s Citation Builder.
Finding Your Current Citations
Before you start building new citations, it’s important to find and fix any existing ones. Inconsistent or incorrect citations can dilute the location signals you send to Google, reducing the effectiveness of your local SEO.
When should you do this?
- If your business has been around for a while, you’ve likely accumulated some citations over the years. In this case, I highly recommend going through the process of finding and fixing any existing citations.
You can skip this step if:
- Your business is brand new.
- You have a service area business with no location, and this has always been the case.
Free Tool for Finding Citations: In the past, I recommended two paid tools for finding existing citations, but now there’s a great free option.
BrightLocal Citation Finder:
Create a free BrightLocal account and start a Citation Builder campaign. Once you add your business information, BrightLocal will show you all your current citations, including any that contain errors.
Click here to try the free Citation Finder tool.
Note: If you plan to build citations yourself, do not proceed with the last step of BrightLocal’s Citation Builder process. You’ll be able to review your citations without being locked into their paid service.
By building or outsourcing your citations and ensuring their accuracy, you can significantly improve your business’s visibility in local search results, giving you a stronger online presence and helping more customers find you.
Leveraging Press Releases for Citations
While press releases may seem like an outdated strategy for traditional SEO, they are still incredibly useful for boosting your Google Business Profile. By leveraging press releases effectively, you can expand your citation footprint and gain a competitive edge in local search.
Why Does This Work?
Press releases act as another source for building citations. When your article is distributed to multiple press release websites, each instance where your business name, address, and phone number (NAP) appears counts as a new citation.
These extra citations can give your listing a boost, especially since many of your competitors aren’t building citations—or if they are, they stop once they’ve hit the basic directories.
How To Do It
Step 1: Write an Article
Your press release should be brief, around 350-500 words. If you’re unsure what to write about, here are a few ideas to get started:
- Announcing a new product or service
- Sharing a company update (e.g., a new senior hire or expansion)
- Providing your company’s take on a relevant industry trend or event
Step 2: Add Your NAP Information
Make sure your article includes your business’s name, address, and phone number—formatted exactly as they appear on your Google Business Profile.
As a reminder, NAP stands for:
- Name of your business
- Address
- Phone number
Consistency is key for Google to correctly associate these citations with your profile.
Step 3: Add Your Listing’s URL
To make it easy for readers (and Google) to find your business, add a link to your Google Business Profile in the press release.
How to find your listing URL:
- Go to Google Maps and search for your business.
- Click the Share icon to copy the URL of your listing.
Include a line like this in your press release right before your NAP:
- To learn more, find us on Google: [Your URL]
Important:
Do not include your website’s URL in the article. Links from press release websites are often devalued by Google and could even be flagged as spam, which can hurt your website’s SEO.
Step 4: Submit Your Article for Distribution
Since the goal here is to expand your citation footprint, there’s no need to aim for the world’s biggest news outlets. In fact, major news sites are unlikely to be interested in a press release about something like a new company website.
Instead, focus on free distribution services that will get the job done. I recommend using no more than two services, as many of them submit to the same websites.
Here are some free press release distribution options:
A Quick Reminder
Before diving into press releases, you should focus on building citations in relevant directories first. This will help establish a strong citation base. For more information, refer to our citation-building processes.
By incorporating press releases into your strategy, you’re expanding your citation footprint, which helps your business stand out in local search results—boosting your visibility and credibility.
Chapter 3:
Building a Stellar Online Reputation with Reviews
Reviews are a powerful tool in the world of local SEO. They play a significant role in boosting your business’s credibility and visibility in search results.
If you’re looking for an in-depth guide to mastering the art of collecting and leveraging reviews, I’ve written a full book on this topic titled Google Review Engine (I’ll provide the link for you soon).
Why Reviews Matter for Local SEO
Google values reviews as one of the most important ranking factors for local search. When potential customers look for services, reviews serve as social proof that you’re a trusted, credible business. The more reviews you have—and the more positive and recent they are—the better your business will perform in search results.
Key Benefits of Reviews for Local SEO
- Trust and Credibility: Positive reviews signal to Google (and potential customers) that your business is reliable.
- Higher Rankings: Consistently gathering reviews helps improve your local rankings.
- Engagement Signals: Regular reviews show Google that your business is active and engaging with customers, boosting your SEO over time.
How to Collect Reviews: Manual vs. Automated Requests
Collecting reviews can be done in two main ways—manually or through automated systems. Each has its benefits, and the most successful businesses use a combination of both.
Manual Review Requests
Asking for reviews directly, either through an email or a text, can feel more personal and effective. For example, after completing a job or service, send a message like:
“Hi [Customer Name], thanks so much for choosing [Business Name]! We’d really appreciate it if you could leave us a quick review on Google. It helps us grow and reach more customers like you. Here’s the link: [Insert Link]”
Pros of Manual Requests:
- Personal, one-on-one engagement.
- Tailored to the specific customer experience.
However, manual requests require more effort, and it’s easy to forget to follow up consistently.
Automated Review Requests
Automating the review request process saves time and ensures that every customer gets a prompt to leave feedback. Many booking and invoicing systems like Jobber, Housecall Pro, and Square Appointments offer automated email and SMS features that send out review requests after a service is completed.
For more control, tools like BrightLocal and GoodReviews allow you to set up review campaigns that automatically request reviews, track responses, and even display positive reviews on your website.
Example Automation Flow:
- After a service, an automatic text goes out three hours later with a review request and direct link.
- If no review is left, a follow-up email is sent three days later with a gentle reminder.
Pros of Automation:
- Consistent and scalable.
- Increases the number of review requests without manual effort.
Turn Promotions into Reviews
In the early days of my business, I used to offer “free” discounts just to close a sale. I’d reduce my prices without expecting anything in return—whether through customer requests or ads that promoted a discount with no strings attached. And while it helped drive some business, I quickly realized there was no value exchange happening.
That’s when I had a shift in thinking: there’s no such thing as a free discount—it should always be a negotiation, where both sides get something valuable.
Here’s how I flipped the script: whenever a customer mentions that my prices are too high or asks for a discount, I now explain, “I totally understand, and while we’re not the cheapest option, we’re running a promotion this month. If you leave us a Google review after your service, I’d be happy to take $X off your total.”
It’s incredibly effective. I’d estimate that about 95% of customers agree to leave a review in exchange for the discount. The key is making the process easy for them—I tell them upfront that it only takes one click, and I send them a direct link right after the service.
Occasionally, a customer will hesitate, thinking I expect a five-star review. I reassure them that they don’t have to leave five stars—just an honest review. Then, I focus on going the extra mile to ensure they’re satisfied enough to give us those five stars.
This is a strategy you can start using tomorrow. If a customer asks for a discount, try this approach. It may feel a little strange at first, but after a few times, it will become second nature—and you’ll start seeing the reviews roll in.
Using Promotions in Ads to Get Reviews
Similarly, I used to run ads offering discounts without asking for anything in return. But after shifting my mindset, I now tie promotions in my ads to Google reviews.
For example, when running an ad for one of our services with a discount, I simply add leaving a review as part of the promotion requirements. This strategy is effective and hands-off—most customers remember to leave their review automatically after getting the follow-up message from our system.
While some may need a gentle nudge, I keep it simple. I start by asking how their service was and then mention the review link I texted them. This allows them to provide any negative feedback directly to me first while reminding them about the review. It’s a win-win: they get a discount, and I get a valuable review.
Responding to Reviews: Build Trust and Engagement
Once you start collecting reviews, your job isn’t done. How you respond to both positive and negative reviews can shape your business’s reputation.
Responding to Positive Reviews
A quick response to a positive review not only acknowledges the customer’s effort but also builds loyalty. Example:
“Thank you, [Customer Name]! We’re thrilled to hear you had a great experience with us. We look forward to serving you again!”
Responding to Negative Reviews
Negative reviews can feel discouraging, but they’re also an opportunity to show how your business handles customer feedback. Respond professionally, and try to offer a solution.
“Hi [Customer Name], we’re sorry to hear about your experience and would love the opportunity to make it right. Please reach out to us directly at [Your Phone/Email], and we’ll do everything we can to resolve the issue.”
Responding in this way shows potential customers that you take feedback seriously and are committed to improving.
Step-by-Step: How to Maximize Reviews for Local SEO
1. Get Your Review Link
The first step is to generate a direct link to your Google Business Profile’s review section. Share this link with customers either manually or through automated systems to make the review process as easy as possible.
2. Follow-Up Consistently
Don’t expect a single request to get all the reviews you need. Follow up three days after your initial ask, and then again at the five-day mark if they haven’t responded. A consistent, polite follow-up process can dramatically increase your review count.
3. Feature Reviews in Your Marketing
Your reviews shouldn’t just sit on Google—they’re a powerful marketing asset. Tools like GoodReviews allow you to display them directly on your website, creating social proof that helps convert potential customers. You can also share reviews on your social media channels or in ads to build credibility.
Handling Fake Reviews
Every business may encounter fake or malicious reviews from time to time. These could be from confused customers, competitors, or someone just having a bad day. Here’s how to handle them:
1. Respond Professionally
Always respond to fake reviews in a calm and professional manner. Assume the reviewer made an honest mistake and politely state that you believe the review might not be intended for your business. This shows potential customers that you handle conflict maturely.
2. Report the Review
Click the three dots in the corner of the review and select “Report Review.” The most effective reasons to report are “Spam” or “Conflict of Interest.”
3. Appeal If Necessary
If the review isn’t removed after reporting, you can escalate the issue by submitting an appeal directly through Google’s support page. Provide details about why the review is fake, and follow Google’s process for review removal.
Keep Improving: Stay Connected to Your Reviews
Reviews aren’t just about boosting your local SEO—they’re a direct line of feedback from your customers. Set aside one hour every month to go over your latest reviews. Ask yourself:
- What are the common complaints in negative reviews?
- What are customers praising the most?
- Are there recurring phrases or words that could inform your marketing copy?
This process will keep your business aligned with customer needs and continuously improving.
Ready to Dive Deeper?
If you want a complete roadmap to mastering reviews and using them to grow your business, check out my full book Google Review Engine, where I break down every step in detail (I’ll provide the link soon). It’s packed with actionable strategies that can transform your review game and supercharge your local SEO.
By taking control of your reviews, you’ll not only improve your SEO but also build trust, boost customer satisfaction, and ultimately grow your business.
Chapter 4:
Tactics for Maximizing Engagement
One of the most powerful ways to increase your visibility on Google is through engagement—engaging posts, updates, and consistent activity that draws in potential customers.
In this chapter, we’ll cover specific tactics for maximizing engagement with your Google Business Profile, starting with Google Business Posts.
Google Business Posts
Google Business Posts are a great way to keep your audience engaged and informed about what’s happening with your business. Let’s explore the different types of posts you can create, how often to post, and what content works best.
Post Types
Google Business Profile offers several types of posts. Here’s a quick rundown of each one and how you can use them effectively:
- What’s New: This is the most versatile post type. Use it to share updates, news, or anything new happening with your business. Check out the “What to Post” section below for ideas.
- Events: Hosting an event? Use this type to tell people about it. Include key details like:
- Event name
- Dates and times
- Event details
- A link to the event page or registration
- Offers: Use this type to promote sales or special offers for specific products or services. Similar to Events, but focused on limited-time promotions or discounts.
Post Frequency and Best Days
Frequency:
To keep engagement high, post 2-3 times per week. However, you should limit it to one post per day to avoid overwhelming your audience. Some choose to post once a week.
Best Days to Post:
The best time to post is early in the morning on your busiest days of the week. If your business doesn’t have busier days, establish a consistent schedule—like posting at 8:00 AM on Monday, Wednesday, and Friday.
What to Post
Not sure what to post? Here are a few content ideas to keep your audience engaged:
- Action Posts: Got a new product in stock or a sale happening? Use this type of post to encourage users to take action, whether that’s checking out a product, visiting your website, or contacting your business.
- Branding Posts: These are great for giving customers a peek into your company culture or spreading your brand’s message. For example, if you offer weight loss services, you could post motivational messages that align with your brand’s values.
- Blog Previews: If you maintain an active blog, you can use Google Business Posts to share previews of your latest articles, directing readers to your website for the full content.
- Review Showcase: Reviews are one of your biggest assets. Use posts to showcase positive customer reviews and build trust with new prospects.
- Q + A Posts: Got frequently asked questions? Post them here to address common concerns and educate potential customers about your business.
Where to Get Images
Using high-quality, relevant images is key for engaging posts. While using your own photos is always best (especially if you have location services turned on), you can use stock photo websites if you’re not confident in your photography skills.
Remember: If your photos aren’t reflecting your business well, it might be a signal to focus on improving your customer experience.
In the meantime, here are a few sources for free, high-quality images:
Important: Use the photo optimization process we’ve covered to make sure any images you use are properly optimized for Google.
Note:
Images used in posts won’t automatically appear in the Photos section of your profile, so if you want to add them there, you’ll need to upload them separately.
By incorporating these strategies into your Google Business Posts, you’ll not only keep your audience informed but also build stronger engagement with your profile—leading to higher visibility in local search results.
Expanding Your Visibility
Expanding the visibility of your Google Business Profile is crucial for increasing your local reach. One effective way to do this is by using photos to optimize your geo-footprint, which helps expand your presence on Google Maps beyond just your physical location.
Using Photos to Increase Your Geo-Footprint
Two key factors impact how visible your listing is on Google Maps:
- The location of the person conducting the search.
- The physical location of your business.
Note: Even if your business address is hidden, the address used for verification still influences your visibility on the map.
While you can’t control where people are searching from, you can expand your business’s footprint by optimizing your photos for different nearby locations. This method helps Google associate your business with a broader area.
How To Do It
When working through this process, be sure to use new photos that haven’t already been uploaded to your profile. Here’s how you can do it:
Step 1: Choose Your Photos
Select the photos you’d like to geo-tag. These should be high-quality images that represent your business well, following the optimization guidelines we’ve discussed earlier.
Step 2: Open Google Maps and Search for a Location
Pick a location within a 25-mile (40 km) radius of your business. Popular local spots like coffee shops, delis, or other “mom and pop” stores are ideal. The goal is to tag your photos with locations nearby that people frequently visit.
Step 3: Copy the Location’s Coordinates
Right-click on the pin for the location in Google Maps, and click the longitude/latitude coordinates to copy them.
Step 4: Open GeoImgr
Go to GeoImgr, a tool that allows you to add geo-data to your images.
Step 5: Upload an Image
Upload one of the photos you’ve selected for geo-tagging.
Step 6: Paste the Coordinates
Paste the coordinates you copied from Google Maps into the designated field in GeoImgr.
Note: GeoImgr can pull geo-data directly if you have a paid account, but using Google Maps to retrieve coordinates is a free and reliable alternative.
Step 7: Write the EXIF Tags
Once you’ve added the geo-coordinates, make sure to apply the EXIF tags to the image. These tags help search engines understand the location data embedded within the photo.
Step 8: Download the Image
After tagging the photo, click the Download button to save the geo-tagged image to your computer.
Step 9: Upload to Google Business Profile
Now that your photo has been properly optimized, you’re ready to upload it to your Google Business Profile. You can also feature the photo in a Google Business Post to further boost engagement and visibility.
By following this process, you can help Google associate your business with a wider geographic area, making it easier for customers to find you in local searches—even when they’re outside of your immediate location.
Increasing Engagement Rates
Boosting engagement on your Google Business Profile is essential for standing out in local search. By increasing the number of interactions on your profile, you send a signal to Google that your business is active, relevant, and engaging to users. Here’s how you can do it effectively—without resorting to risky tactics like fake reviews.
Solicit Questions
Let’s start by addressing a common pitfall:
Do not purchase fake reviews.
Fake reviews can land you in trouble with Google, and your customers can usually spot them from a mile away. Not to mention, the ethical and legal implications aren’t worth it. Instead, a better way to increase engagement is by soliciting questions in the Questions and Answers section of your Google Business Profile.
Why questions?
There’s a strong correlation between profiles with 7+ user-generated questions and increased visibility in local search results. Getting more questions on your profile boosts engagement rates—and Google pays attention to that.
This process is different from building an FAQ section, which you can control entirely. Here, you want real people asking questions, and you’ll respond to them as the business owner.
Where to Solicit Questions
You can solicit questions from a few trusted sources:
- Ask friends and family: Provide them with the questions and your profile’s URL. This is a safe and easy way to get started.
- Use a service: There are third-party services that will post questions to your listing. However, be cautious—some services don’t follow instructions well and may even post the question as a review, which is not what you want.
Important:
If you choose to use a service, run a test by having them post to a random listing first to make sure they follow your instructions correctly. This ensures you won’t accidentally harm your listing.
How To Do It
Here’s how to get started:
- Create a list of 7 questions related to your business.
- Use a third party (friends, family, or a service) to post these questions from their own Google accounts.
- Answer the questions from your business account to provide accurate and helpful responses.
By soliciting and answering these questions, you’re building engagement while also showcasing your expertise and responsiveness.
Why and How to Report Fake Profiles
Here’s the reality of Google Business Profiles:
Because they have the potential to generate significant customer traffic, fake listings are becoming more common. These fake profiles are often created by affiliates—people who earn commissions by sending customers to other businesses.
Example:
Affiliates may create fake listings in your area, pretending to represent a legitimate business. Their goal is to funnel customers to the actual business they’re affiliated with, earning a commission in the process.
If you come across a listing that doesn’t represent a real, legitimate business in your market, I highly recommend reporting it to Google.
Why Reporting Matters
Fake listings inflate the number of competitors you’re up against in local search results. By reporting these profiles, you’re removing unnecessary competition and increasing your own business’s visibility. Every fake listing that gets removed creates more room for real businesses—like yours—to shine.
How to Report a Fake Listing
To report a fake listing, follow these steps:
- Visit this page: Google Business Redressal Form.
- Follow the instructions to submit your report.
Important:
When filling out the form, be as detailed as possible in explaining why the listing is fake or fraudulent. The more specific information you provide in the last field of the form, the more effective your report will be.
By taking the time to report fake listings, you help clean up the platform, making it a more accurate and fair space for legitimate businesses to compete.
Chapter 5:
Tracking Your Local SEO Success
To ensure your efforts are paying off, it’s essential to track your local SEO performance regularly. One of the most valuable tools at your disposal is the Insights section of your Google Business Profile.
This chapter will guide you through the process of accessing these insights and understanding what the data means for your business.
Accessing the Insights Section
There are two main ways to access the Insights section of your Google Business Profile:
- Directly on Google Search
- Through the Google Maps App
I’ll walk you through both methods step by step.
Directly on Google Search
Step 1: Sign Into Your Google Account
Make sure you’re signed into the Google account you use to manage your business profile.
Step 2: Search for Your Business Name
If you manage just one profile, you can simply search for my business to bring up your Google Business Profile. If you manage multiple profiles, search for the specific business name to locate the correct listing.
Step 3: Click the Views Link
Once your profile appears, click the Views link to access your performance data.
Step 4: Review Performance
A lightbox will pop up displaying your performance metrics. Scroll down to see a detailed breakdown of your profile’s performance, or use the navigation tabs to explore other metrics like customer actions, searches, and more.
The Google Maps App
Step 1: Sign Into Your Google Account
Again, ensure you’re logged into the same Google account used to manage your profile.
Step 2: Load Your Business Profile
In the Google Maps app, search for your business name. Alternatively, you can tap the Business link found bottom right of the main menu.
Step 3: Tap the See more Link
Once your business profile is loaded, tap the See more link in the “Performance” section.
Tracking these metrics allows you to understand how well your business is performing in local searches, giving you the information needed to make data-driven decisions about your local SEO strategy.
What the Insights Data Means
Now that you know how to access your Insights report, let’s break down what the data actually means. Understanding these metrics will help you assess your Google Business Profile’s performance and make informed decisions for optimizing your local SEO.
Business Profile Interactions
This section provides a high-level view of how users are interacting with your business listing. The chart groups all key interactions together, including:
- Calls: The number of users who clicked the Call button on your listing (usually via mobile). This is a direct action and often indicates strong intent from potential customers.
- Messages: The number of new messages sent through your profile. Note: You need to have Messaging enabled for this data to appear.
- Bookings: The number of bookings made directly through your profile. Like Messaging, you’ll need to have Bookings set up to track this data.
- Directions: The number of users who clicked the Directions button (typically on mobile). This can be useful to see how many people are planning to visit your location.
- Website Clicks: This shows how many users visited your website after viewing your Google Business Profile.
Note:
Some actions are more valuable than others depending on your industry. For example:
- Bookings and Calls may indicate new customers contacting you, while Directions might be used by existing customers returning to your business.
Platform and Device Breakdown
This data reveals two key insights:
- Which devices (desktop, mobile) people are using to interact with your profile.
- Which platforms (Google Search or Google Maps) are being used to find your business.
For most businesses, mobile traffic tends to be more valuable. Why? On mobile, users can take direct actions like calling your business or requesting directions with just a tap. For example, users typically can’t make a phone call directly from a desktop, but on mobile, a quick tap on the call button connects them to you instantly.
Searches Breakdown
This section shows you which keywords users are typing in to find your business profile. This data can be incredibly useful in two main ways:
- Google Ads: You can bid on these proven keywords in Google Ads campaigns since they are already driving traffic to your profile.
- SEO Strategy: You can evaluate whether you can realistically rank your website for these keywords to increase your organic visibility and capture more of the traffic that’s already leading to customer actions.
By analyzing the data in your Insights report, you can refine your marketing strategies and focus on the areas that are driving the most valuable interactions with your business.
Tracking Rankings in Search Console
Google Search Console is a free tool that allows you to track and analyze your website’s performance in search results. By using it, you can monitor how your Google Business Profile is ranking for specific keywords—giving you valuable insight into the effectiveness of your local SEO strategy.
Note: This process will only work if you’ve added UTM codes to your website URL. Google treats the URL with UTM codes as a “unique” page. If you haven’t added UTM codes yet, refer to the Website Link section of the Optimization Checklist to get started.
Step 1: Set Up an Account on Google Search Console
If you haven’t done so already, set up a Google Search Console account. During setup, you’ll need to verify that you own your website. Google provides multiple verification options based on your website platform.
Step 2: Navigate to the Performance Tab
Once your account is set up and verified, log into Google Search Console and navigate to the Performance tab.
Note: In some accounts, this may be labeled as “Search Results.”
Step 3: Find the Correct Page
Scroll down to the table below the chart and navigate to the Pages tab. Here, you’ll see a list of URLs from your website. Look for the one that contains the UTM codes you added to your Google Business Profile link.
Click on that page URL to filter the data for that specific page.
Step 4: Select “Average Position” in the Chart
Scroll back up to the chart and ensure that “Average position” is selected. This metric shows the average ranking position of your page in search results over a given period of time.
Step 5: Navigate to the Queries Tab
Now that you’ve filtered for your Google Business Profile page and added “Average position” to the data, click on the Queries tab. This will display all of the keywords your listing is ranking for.
You can review:
- The specific keywords that are driving traffic to your listing
- The rankings for each keyword
By using this data, you can track your profile’s performance for specific keywords, allowing you to adjust your SEO strategy as needed. You can also compare performance across different date ranges to assess how your rankings evolve over time.
Tracking Your Profile in Google Maps
The performance of your Google Business Profile is influenced by the location of the searcher. Because of this, tracking your visibility based on location is incredibly valuable. Knowing where your profile appears more or less frequently can help you make strategic adjustments to improve your local reach.
If you notice a drop-off in visibility in certain areas or distances from your business, you can use strategies like optimizing posts and geo-tagging photos to expand your footprint. Additionally, tracking your profile in Google Maps can be useful for spying on competitors—giving you insights into how you stack up against them in different locations.
Fortunately, there’s a free tool that helps you visualize this data directly on a map: Local Falcon.
Here’s the link: Local Falcon
Why Use Local Falcon?
Local Falcon allows you to:
- See how your business ranks in different areas
- Visualize your Google Business Profile’s performance in relation to competitors
- Track your visibility over a specific geographic area
While Local Falcon offers a free version, they are now more focused on promoting their paid plans. However, even with the free version, you’ll be able to get a clear picture of how your business is performing across a geographic map, which can be an invaluable tool for improving your local SEO strategy.
By using Local Falcon or similar tools, you can track your Google Business Profile’s visibility in different areas and make data-driven decisions to boost your local search presence.
Final Thoughts
Local SEO is a powerful tool that can transform the way your business connects with potential customers in your area. By following the strategies in this guide, you now have the knowledge to increase your visibility, boost engagement, and outpace your competitors.
Remember, consistency is key — regularly optimizing your Google Business Profile and tracking your performance will keep your business on top.
If you’re looking for more resources or personalized guidance, be sure to check out our website at whitefoxseo.com. There, you’ll find more insights into local SEO and information on how we can help manage your SEO needs. Whether you’re ready to take your business to the next level or need expert support, we’re here to help.
Local SEO Glossary
Backlinks – Links from other websites that point to your website. Backlinks are an important ranking factor in SEO, signaling to Google that your website is credible and authoritative.
Business Attributes – Additional information about your business, such as whether your location is wheelchair accessible, offers Wi-Fi, or has outdoor seating. These attributes can be set in your Google Business Profile and help customers better understand your offerings.
Citations – Mentions of your business’s Name, Address, and Phone Number (NAP) on external websites, such as local directories, social media platforms, and news articles. Consistent and accurate citations help build trust with search engines and improve local search rankings.
Click-Through Rate (CTR) – The percentage of people who click on your listing after seeing it in search results. A higher CTR indicates that your listing is appealing and relevant to users, which can positively affect your search rankings.
Cost Per Acquisition (CPA) – The amount of money you spend to acquire a new customer. This metric helps determine the efficiency of your marketing efforts.
Dwell Time – The amount of time a user spends on your listing or webpage before returning to the search results. A longer dwell time signals to Google that your listing is valuable and engaging to users.
Engagement – The interaction a user has with your listing, such as clicking, calling, messaging, or leaving a review. Higher engagement rates can help improve your listing’s visibility.
EXIF Data – Metadata embedded in photos that includes information such as the date the image was taken, the location, and the camera settings. Geo-tagging your images by embedding location-specific EXIF data can improve your listing’s relevance in local search results.
Geo-Tagging – The process of adding geographical information (like latitude and longitude) to your images, posts, or citations. Geo-tagged content helps boost your relevance for location-specific searches.
Google Business Profile (GBP) – Formerly known as Google My Business, this is a free tool that allows you to manage how your business appears on Google Search and Google Maps. Your GBP is critical for local SEO success, helping customers find your business and interact with you.
Google Local Pack – A feature on Google’s search results page that highlights the top three local businesses related to a user’s search query. Getting your business into the Local Pack is a key goal for local SEO because it receives the most visibility.
Lifetime Customer Value (LCV) – The total revenue you can expect from a customer over the duration of their relationship with your business. This metric helps determine how much you should spend on acquiring new customers.
NAP (Name, Address, Phone Number) – A business’s Name, Address, and Phone Number. Consistency of NAP data across your website and third-party directories is critical to building trust with Google and improving local search rankings.
Schema Markup – Code added to your website that helps search engines understand the content and context of your site more clearly. For local businesses, Local Business Schema is a type of schema markup that includes information such as your address, phone number, and operating hours, which can help improve local search rankings.
UTM Codes – Tags added to the end of your website URL to track where traffic is coming from, such as Google Business Profile or specific ad campaigns. UTM codes help you measure the effectiveness of your local SEO efforts and other marketing campaigns.
User Experience (UX) Signals – Metrics related to how users interact with your listing or website. Key UX signals include click-through rate and dwell time, both of which influence how well your business performs in local search rankings.

